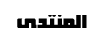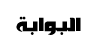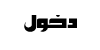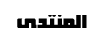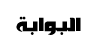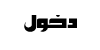تنزيل البرنامج دليل المستخدم للإصدار 5.0 فيديو
شرح تنصيب البرنامج
شرح تسجيل النسخة
شرح تحديث البرنامج
شرح إجراء عملية الفحص
شرح عملية إزالة البرنامج
دليل المستخدم للإصدار 4.8 فيديو
شرح تنصيب البرنامج
شرح تسجيل نسخة البرنامج
شرح إعدادات البرنامج
شرح إعداد ميزة الحماية المضمنة
شرح كيفية إجراء فحص جهاز الحاسب
شرح إعداد المميزات الأخرى للبرنامج
شرح مختصر للبرنامج
دليل المستخدم مقدمة يعتبر البرنامج avast! Free Antivirus مكافح
فيروسات مجاني للاستخدام الشخصي تم تطوير بواسطة شركة ALWIL Software a.s
الكائنة في الجمهورية التشيكية. و قد حصل البرنامج على شهادات اجتياز
اختبارات الفيروسات.
متطلبات التنصيب نظام التشغيل : متوافق مع Windows 7, Windows Vista, Windows XP, Windows 2000
مساحة القرص المحلي : يتطلب وجدود مساحة فارغة تقدر بـ 100MB
روابط ذات صلة الصفحة الرئيسة : http://www.avast.com
الصفحة الرئيسة (اللغة العربية) : http://www.avast.com/index_arb.html
رابط تنزيل البرنامج : http://files.avast.com/iavs5x/setup_av_free_eng.exe
رابط تنزيل البرنامج (النسخة العربية) : غير متوفرة حاليا
رابط تنزيل التحديثات : http://files.avast.com/iavs5x/vpsupd.exe
تنصيب البرنامج يُنصح أن تقوم بإغلاق جميع البرامج المفتوحة
قبل القيام بتنصيب البرنامج. و كذلك يُنصح بـ تعطيل البرنامج Windows
Defender. نظراً لكون البرنامج avast! Free Antivirus مكافح فيروسات و
ملفات التجسس. عمل البرنامجين معاً قد يتسبب ذلك باستهلاك موارد النظام.
اتجه إلى المجلد الذي قمت بتنزيل ملف التنصيب فيه. و انقر عليه نقرة مزدوجة لتشغيله.
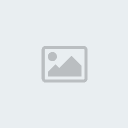
setup_av_free_eng.exe
قد تظهر لك النافذة [ تحكم حساب المستخدم User Account Control ].
و نظراً لكون البرنامج موثوق و تم تنزيله من موقع الشركة. انقر [ نعم Yes ] للسماح بتشغيل الملف.
سيبدأ معالج التنصيب باستخراج و تجهيز ملفات التنصيب.
انتظر قليلا حتى تنتهي عملية الاستخراج.
ستظهر لك النافذة التالية.
إن لم تقم باختيار [ تنصيب مخصص Custom installation ]، فلن تظهر لك النافذة التالية.
لذا يمكنك الانتقال للخطوات التالية.
من خلال هذه النافذة يمكنك تحديد موقع تنصيب ملفات البرنامج. يٌنصح بعدم تغيير موقع التنصيب الافتراضي.
يمكنك تحديد مسار التنصيب بالنقر على الزر [ ... ] لفتح نافذة استعراض و تحديد موقع التنصيب.
انقر زر [ التالي Next ]
من خلال هذه النافذة يمكنك اختيار مكونات البرنامج التي ترغب بتنصيبها في جهازك.
انقر الخيار [ مخصص Custom ]، لتتمكن من تخصص مكونات البرنامج.
من خلال قائمة [ الدروع Shields ] يمكن تحديد مكونات الحماية التي ترغب باستخدامها.
File Shield : يقوم بمراقبة البرامج و الملفات الموجودة على جهازك و فحصها بشكل مباشر.
Mail Shield : يقوم بمراقبة الرسائل و مرفقاتها في برامج البريد الإلكتروني كـ Outlook ...
Web Shield : يقوم بمراقبة تصفح الانترنت و منع البرمجيات الضارة من الوصول.
P2P Shield : يقوم بمراقبة برامج مشاركة الملفات كـ Kazaa, LimeWire, BitComet, Torrent ...
IM Shield : يقوم بمراقبة برامج المراسلات الفورية كـ Skype, Windows Live Messenger ...
Network Shield : يقوم بمراقية الشبكة و أي محاولة للبرمجيات الضارة لإصابتك من خلال الشبكة.
Behavior Shield : يقوم بمراقبة الملفات و منعها في حين تصرفت بطريقة البرمجيات الضارة.
من خلال قائمة [ اللغة Language ] يمكنك تحديد لغات واجهة البرنامج التي سيتم تنصيبها.
انقر زر [ التالي Next ]
ستظهر لك النافذة التالية موضحة معلومات التخصيص التي إخترتها.
انقر زر [ التالي Next ]
إذا سبق و أن قمت بتنصيب متصفح الإنترنت
Google Chrome على جهازك، فلن تظهر لك النافذة التالية. لذا يمكنك الانتقال
للخطوات التالية.
من خلال هذه النافذة يمكنك تنصيب متصفح الإنترنت Google Chrome على جهازك.
عند اختيار الخيار [ نعم Yes ]، فإنك توافق على تنصيب البرنامج Google Chrome و توافق على
[ شروط الاستخدام Terms of Use ] و كذلك
[ سياسة الخصوصية Privacy Policy ] الخاصة بالبرنامج Google Chrome.
عند اختيار الخيار [ لا NO ]، لن يتم تنصيب البرنامج.
انقر زر [ التالي Next ]
ستبدأ عملية التنصيب مباشرة. ستستغرق هذه العملية ما يقارب الدقيقة.
انتظر حتى تنتهي عملية التنصيب.
ملاحظة : ستظهر لك تنبيهات من [ مركز التحكم Action Center ] أثناء التنصيب.
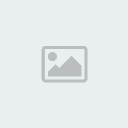
احذر النقر على هذه التنبيهات أثناء عملية
التنصيب لكي لا تتسبب بمشكلة. تجاهلها حالياً أو انقر زر إغلاق الموجود
في الطرف العلوي للتنبيه.
عند اكتمال التنصيب ستظهر النافذة التالية.
انقر زر [ إنهاء Finish ]
تشغيل البرنامج يمكنك الوصول للبرنامج من خلال ثلاثة طرق
سطح المكتب:
انقر مرتين على اختصار البرنامج الموجودة على سطح المكتب.
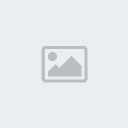
avast! Free Antivirus
قائمة إبدأ :
يمكنك العثور على اختصار البرنامج بداخل المجلد avast Free Antivirus.
منطقة الإعلام :
انقر مرتين على أيقونة البرنامج في منطقة الإعلام (المنطقة المجاورة للساعة).
التعرف على البرنامج
أيقونة البرنامج في منطقة الأعلام:
قد تتخذ ايقونة البرنامج عدة اشكال
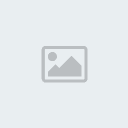 يقوم البرنامج بفحص ملفات. لست مطلب باتخاذ أي إجراء.
يقوم البرنامج بفحص ملفات. لست مطلب باتخاذ أي إجراء.
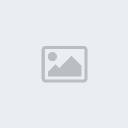 أحد مكونات الحماية معطلة. قم بـ تمكين المكونات المعطلة.
أحد مكونات الحماية معطلة. قم بـ تمكين المكونات المعطلة.
 تم تعطيل جميع مكونات الحماية. قم بـ تمكين حماية البرنامج.
تم تعطيل جميع مكونات الحماية. قم بـ تمكين حماية البرنامج.
انتهت مدة الترخيص استخدام البرنامج. قم بـ تسجيل البرنامج.
نافذة الملخص SUMMARY :
يمكنك من خلالها معرفة الحالة الحالية للحماية Current Status. و إحصائيات عن جهازك Statistics.
نافذة فحص الكمبيوتر SCAN COMPUTER :
يمكنك من خلالها إجراء عمليات الفحص
Scan Now. أو القيام بفحص قبل تشغيل النظام Boot-time Scan. و كذلك مشاهدة
سجلات عمليات الفحص السابقة Scan logs.
نافذة دروع وقت الوصول REAL-TIME SHIELDS :
يمكنك من خلالها تمكين و تعطيل مكونات الحماية. و كذلك تغيير الإعدادات المتقدمة لهذه المكونات.
نافذة الصيانة MAINTENANCE :
يمكنك من خلالها القيام بالتحديث
Update. أو تسجيل البرنامج Registration. أو مشاهدة الملفات الموجودة في
الحجز Virus Chest.
تسجيل البرنامج بعد تنصيب البرنامج، فإن البرنامج سيعطيك مهلة
30 يوم للقيام بتسجيل البرنامج لمدة سنة كاملة مجاناً. و عند انتهاء
المدة، يمكن تجديدها مرة أخرى.
و إذا قضيت أكثر من 30 يوم دون أن تقوم بالتسجيل، سيتوقف البرنامج عن العمل
و للقيام بعملية التسجيل، تأكد من وجود اتصال إنترنت ثم قم بفتح النافذة الرئيسة للبرنامج.
انقر [ الصيانة MAINTENANCE ].
ثم انقر [ التسجيل Registration ].
ثم انقر [ التسجيل Registration ].
ستظهر النافذة التالية.
انتظر قليلا.
ستظهر النافذة التالية.
انقر زر [ تسجيل Register ].
ستظهر النافذة التالية.
انتظر قليلا.
قم بتعبئة المعلومات. و خصوصاً المعلومات المطلوبة و المحاطة بشريط أحمر.
اللقب
الاسم (ليس شرطا أن يكون اسمك الحقيقي)
العنوان البريدي. (ليس شرطا أن يكون عنوان حقيقي)
الدولة
العمر
مهارتك في استخدام الحاسب
هل ترغب باستقبال رسائل عروض دعائية.
ما هو مجال اهتمامك في العروض.
انقر زر [ التسجيل للحصول على رخصة مجانية Register for free license ].
ستظهر نافذة تشكرك لتسجيلك.
انقر زر [ موافق OK ].
ستعود للنافذة البرنامج و يمكنك أن ترى أنه تم
تسجيل البرنامج بوجود كلمة [ مسجل REGISTERED ] باللون الأخضر.
تحديث البرنامج : يعتبر تحديث قاعدة بيانات الفيروسات النقطة
الأكثر أهمية في برامج مكافحة الفيروسات. فعدم تحديث قاعدة البيانات يجعل
من مكافح الفيروسات مكافحاَ لا فائدة منه مع الفيروسات الحديثة. و تسمى هذه
العملية بـ التحديث Update. يقوم برنامج !avast بتحديث قاعدة البيانات
تلقائيا.
للقيام بعملية التحديث يدوياً، تأكد من اتصالك بالإنترنت. ثم قم بفتح النافذة الرئيسة للبرنامج.
انقر [ الصيانة MAINTENANCE ].
ثم انقر [ التحديث Update ].
ثم انقر زر [ تحديث محرك الفحص و قاعدة بيانات الفيروسات Update engine and virus definitions ].
و ستبدأ عملية التحديث. سيستغرق ذلك عدة دقائق بحسب سرعة اتصال الانترنت.
انتظر قليلا
بعد اكتمال تنزيل و تنصيب التحديثات، ستظهر رسالة باكتمال العملية.
انقر زر [ موافق OK ].
إجراء الفحص ينصح القيام بفحص الجهاز بعد اكتمال تحديث
البرنامج لأول مرة؛ للتأكد من سلامة النظام. و للقيام بعملية الفحص، قم
بفتح النافذة الرئيسة للبرنامج.
انقر [ فحص الكمبيوتر SCAN COMPUTER ].
ثم انقر [ فحص الآن Scan Now ]. ستجد مجموعة من خيارات الفحص.
لقيام بعملية فحص سريع Quick scan انقر زر [ بدء الفحص Start ] الموجود في نفس المنطقة 3.
يقوم الفحص السريع بالبحث في المناطق التي تنتشر فيها الفيروسات.
للقيام بعملية فحص كامل Full system scan انقر زر [ بدء الفحص Start ] الموجود في نفس المنطقة 4.
يقوم الفحص الكامل بفحص كامل الجهاز. و يستغرق هذا الفحص وقت طويلا بحسب حجم الملفات.
بعد النقر على زر [ بدء الفحص Start ] ستبدأ عملية الفحص
يمكنك النقر زر [ إيقاف Stop ] لإيقاف عملية الفحص كلياً.
أو انقر زر [ إيقاف مؤقت Pause ] لإيقاف عملية
الفحص مؤقتاً. و استكمال الفحص بنقر زر [ استئناف Resume ].
يمكنك معرفة عدد الملفات المصابة التي تم
العثور عليها أثناء عملية الفحص من خلال المعلومة [ الملفات المصابة
Infected files ].
عند انتهاء الفحص ستظهر رسالة باكتمال عملية الفحص.
انقر زر [ عرض نتائج الفحص SHOW RESULTS ]، للتعامل مع الملفات المصابة.
ستظهر نتائج الفحص في نافذة أخرى
ينصح أن تقوم بـ [ تمكين هذا الخيار للكل :
إصلاح Apply this action for all : Repair ]. بعض ملفات البرامج تتعرض
لإصابة لفيروس. خيار الإصلاح يقوم بإزالة الفيروس و يعيد الملف الأصلي.
انقر زر [ تمكين Apply ]. و ستبدأ عملية إصلاح الملفات المصابة
قد تفشل عملية الإصلاح. نظراً لكون الملف ليس ملف مصاب و إنما هو عبارة عن فيروس.
ستظهر رسالة [ خطأ : لم يتم إصلاح الملف Error : The file was not repaired ]. بجانب الملف
في حال لم يتم إصلاح الملفات المصابة، كما حدث سابقا.
ينصح أن تقوم بـ [ تمكين هذا الخيار للكل :
نقل إلى الحجز Apply this action for all : Move to Chest ].
سيقوم هذا الخيار بعزل الملفات المصابة في منطقة الحجز.
انقر زر [ تمكين Apply ].و ستبدأ عملية نقل الملفات المصابة
ملاحظة : الخيار [ حذف Delete ] سيقوم بحذف
الملف نهائياً. لا ننصح بهذا الخيار نظراً لكون برامج الحماية قد تخطئ مع
بعض البرامج و تصنفها على أنها فيروسات. يمكنك بعد تحديث البرنامج في
الأيام التي تليها أن تفحص الملفات المحجوزة و التأكد هل هي فيروسات أم
عبارة عن خطأ في التصنيف.
عند نجاح عملية الإصلاح Repair أو النقل إلى الحجز Move to Chest
ستظهر رسالة [ نجحت العملية Action successful ]. بجانب الملف.
للقيام بعملية فحص مجلد، ملف ، قرص صلب ، قرص قابل للإزالة... أنقر عليه بالزر الأيمن.
اختر الأمر [ فحص Scan ].
ستظهر نافذة تبين عملية الفحص.
يمكنك معرفة عدد الملفات المصابة التي تم
العثور عليها أثناء عملية الفحص. من خلال المعلومة [ الملفات المصابة
Infected files ].
عند انتهاء الفحص ستظهر رسالة باكتمال عملية الفحص.
انقر زر [ عرض نتائج الفحص SHOW RESULTS ]، للتعامل مع الملفات المصابة كما تم شرحه بالأعلى.
الرسائل التحذيرية:
الرسائل التحذيرية في شريط الحالة :
عند فتح نافذة البرنامج الرئيسة، يمكنك معرفة حالة الحماية من خلال الشريط الحالة العلوي.
اللون الأخضر : يشير إلى سلامة الحماية.
اللون الأصفر : يشير إلى تعطل أحد مكونات الحماية.
اللون الأحمر : يشير إلى تعطل جميع مكونات الحماية. أو تعطل التحديثات التلقائية.
لحل المشاكل ما عليك إلا الضغط على زر [ إصلاح الآن FIX NOW ] الموجود في شريط الحالة.
الرسائل التحذيرية المنبثقة:
قد تظهر لك رسالة فشل التحديث التلقائي عند عدم تمكن البرنامج من التحديث.
عندما يعثر البرنامج على ملف ضار يحاول الوصول للنظام سيقوم بمنعه و إرساله للحجز.
تعطيل الحماية
تعطيل احد مكونات الحماية:
اتجه إلى منطقة الأعلام ( المنطقة المجاورة للساعة )
انقر نقرة يمنى على أيقونة
البرنامج لتظهر القائمة. انقر [ التحكم بدروع أفاست avast! shields control
]
لتظهر القائمة الفرعية. توجد أربعة خيارات لتعطيل الحماية الكلية للبرنامج 2
Disable for 10 minutes
تعطيل الحماية لمدة 10 دقائق. سيتم تمكين الحماية تلقائياً بعد مرور 10 دقائق.
Disable for 1 hour
تعطيل الحماية لمدة ساعة واحدة. سيتم تمكين الحماية تلقائياً بعد مرور ساعة واحدة.
Disable until computer is restarted
تعطيل الحماية حتى يتم إعادة تشغيل الكمبيوتر
Disable permanently
تعطيل الحماية بشكل دائم. لن يتم تمكينها تلقائياً حتى تقوم أنت بذلك يدوياً.
ستظهر نافذة تأكيد تعطيل الحماية.
انقر زر [ نعم Yes ] لتأكيد تعطيل الحماية.
ملاحظة : ستظهر لك تنبيهات من [ مركز التحكم Action Center ] بعد تعطيل الحماية.
احذر النقر على هذه التنبيهات لكي لا يتم تفعيل الحماية.
تجاهلها حالياً أو انقر زر إغلاق X الموجود في الطرف العلوي للتنبيه.
تعطيل أحد مكونات الحماية:
قم بفتح النافذة الرئيسة للبرنامج.
انقر [ دروع وقت الوصول REAL-TIME SHIELDS ]. اختر أحد المكونات التي ترغب بتعطيلها.
File System Shield : يقوم
بمراقبة البرامج و الملفات الموجودة على جهازك و فحصها بشكل مباشر.
Mail Shield : يقوم بمراقبة
الرسائل و مرفقاتها في برامج البريد الإلكتروني كـ Outlook ...
Web Shield : يقوم بمراقبة تصفح الانترنت و منع البرمجيات الضارة من الوصول.
P2P Shield : يقوم بمراقبة
برامج مشاركة الملفات كـ Kazaa, LimeWire, BitComet, Torrent ...
IM Shield : يقوم بمراقبة
برامج المراسلات الفورية كـ Skype, Windows Live Messenger ...
Network Shield : يقوم
بمراقبة الشبكة و أي محاولة للبرمجيات الضارة لإصابتك من خلال الشبكة.
Behavior Shield : يقوم بمراقبة الملفات و منعها في حين تصرفت بطريقة البرمجيات الضارة.
انقر زر [ إيقاف Stop ]. ستظهر لك القائمة التالية.
Stop for 10 minutes
تعطيل الحماية لمدة 10 دقائق. سيتم تمكين الحماية تلقائياً بعد مرور 10 دقائق.
Stop for 1 hour
تعطيل الحماية لمدة ساعة واحدة. سيتم تمكين الحماية تلقائياً بعد مرور ساعة واحدة.
Stop until computer is restarted
تعطيل الحماية حتى يتم إعادة تشغيل الكمبيوتر
Stop permanently
تعطيل الحماية بشكل دائم. لن يتم تمكينها تلقائياً حتى تقوم أنت بذلك يدوياً.
ستظهر نافذة تأكيد تعطيل الحماية.
انقر زر [ نعم Yes ] لتأكيد تعطيل الحماية.
تمكين مكونات الحماية:
تمكين جميع مكونات الحماية المعطلة:
اتجه إلى منطقة الأعلام ( المنطقة المجاورة للساعة )
انقر نقرة يمنى على أيقونة
البرنامج لتظهر القائمة. انقر [ التحكم بدروع أفاست avast! shields control
]
لتظهر القائمة الفرعية. انقر [ تمكين كل الدروع Enable all shields ].
تمكين جميع مكونات الحماية المعطلة:
قم بفتح النافذة الرئيسة للبرنامج.
انقر [ دروع وقت الوصول REAL-TIME SHIELDS ].
اختر المكون الذي تم تعطيله مسبقاً. انقر زر [ تشغيل Start ].
إزالة تنصيب البرنامج: يُنصح أن تقوم بإغلاق جميع البرامج المفتوحة قبل القيام بإزالة تنصيب البرنامج.
اتبع الخطوات التالية لإزالة تنصيب البرنامج.
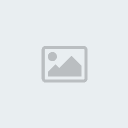
[ ابدأ Start ]
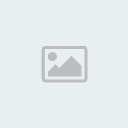
[ لوحة التحكم Control Panel ]
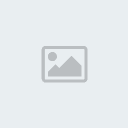
[ البرامج و المميزات Programs and Features ] .. أو .. [ إزالة تنصيب برنامج Uninstall a program ]
ستظهر نافذة إزالة البرامج.
حدد البرنامج avast! Free Antivirus
و انقر زر [ إزالة/تغيير Uninstall/Change ]
ستظهر النافذة التالية.
انقر الخيار [ إزالة التنصيب Uninstall ].
انقر زر [ التالي Next ].
ستظهر نافذة تأكيد إزالة تنصيب البرنامج.
للاستمرار لإزالة البرنامج، انقر زر [ نعم Yes ].
ستبدأ عملية إزالة التنصيب. ستستغرق هذه العملية ما يقارب الدقيقة.
انتظر حتى تنتهي عملية إزالة التنصيب.
ملاحظة : ستظهر لك تنبيهات من [ مركز التحكم Action Center ] أثناء إزالة التنصيب.
احذر النقر على هذه التنبيهات أثناء عملية إزالة التنصيب لكي لا تتسبب بمشكلة.
تجاهلها حالياً أو انقر زر إغلاق X الموجود في الطرف العلوي للتنبيه.
عند اكتمال إزالة التنصيب ستظهر النافذة التالية.
يُنصح باختيار [ إعادة التشغيل Restart ]
علماً أن الجهاز سيعيد التشغيل تلقائياً عند النقر على زر [ إنهاء Finish ]
.
إذا كنت لا ترغب بإعادة التشغيل الآن، يمكنك اختيار [ إعادة التشغيل لاحقاً Restart later ].
انقر زر [ إنهاء Finish ]